

Preview a task to experience the Zone in action. Tutorial icon to view a Tutorial which demonstrates how you can use the selected Task Builder Zones.Įxample icon to view an example of a Sample Task which makes use of the selected Task Builder Zones.ĭemo icon to view an Experiment which makes use of the selected Task Builder Zones. When the current screen is finished, Gorilla will advance to the named screen within your current display. When the screen is complete, advance to screen (text) Setting (text): Type a screen name from the current display. Go To Zone Configuration Settings example:īy default, a task will always advance to the next screen in a display. You can find out more about Zones in the How To: Task Builder Guide In this guide, for quick reference, the options available for a particular setting will be written in the setting box. Just like you would with the Zone content itself. Static Spreadsheet Manipulation Spreadsheet-Manipulation). Here you input your setting content as well as choosing the content type ( This will be followed by a configuration settings box (like the one below) which will list and explain all available configuration settings for the selected Zone.Įach Zone will have a number of different setting options which appear as grey setting boxes like this: (setting)Ĭlick on any (setting)'s box to bring up the setting's content menu. If you are looking for more information on Tasks in general take a look at our 'How To: Task Builder' Guide.įor each Task Builder Zone listed you will find a description of the Zone, the Zone identifier icon and an image example.
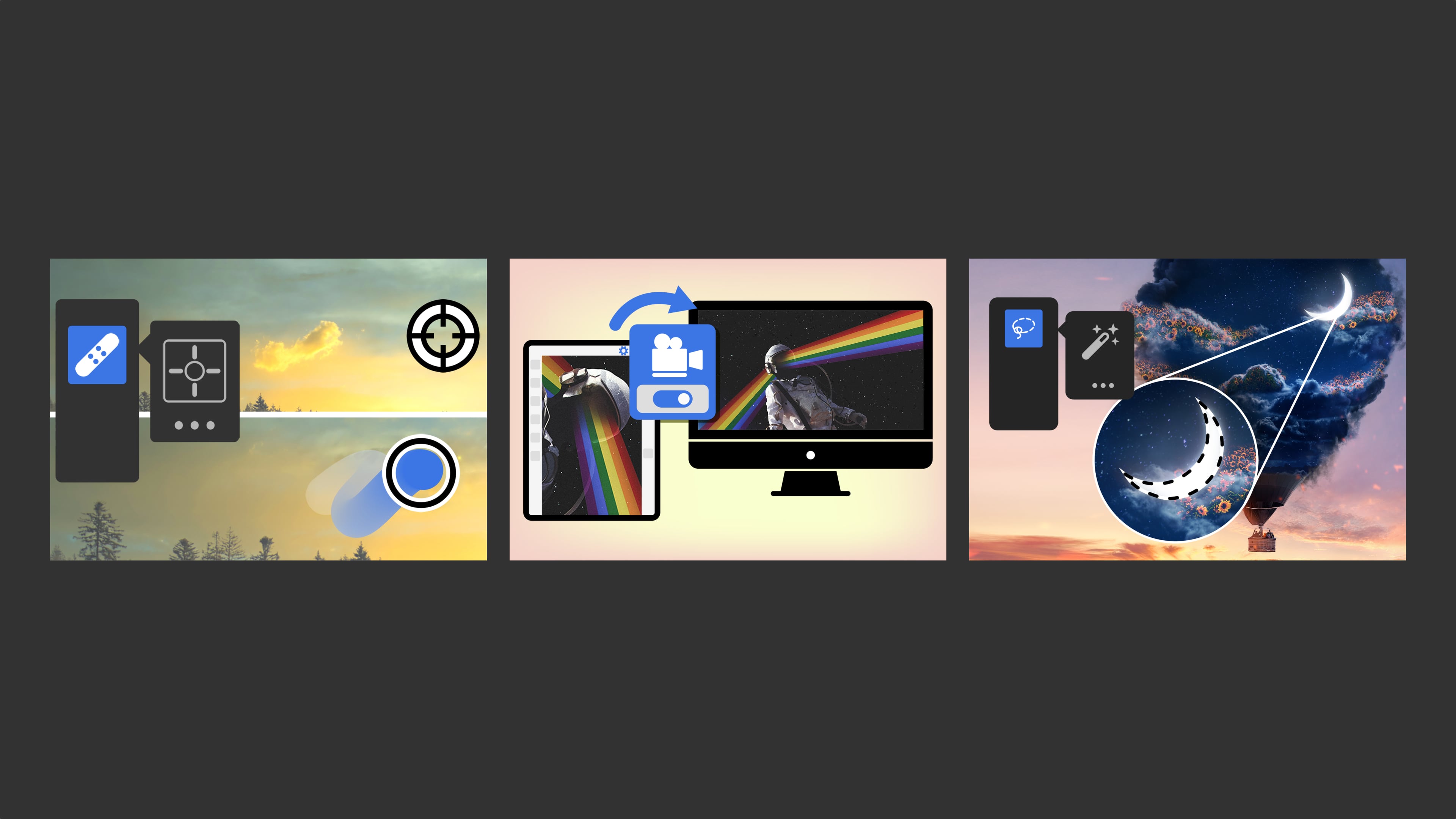
Welcome to the Task Builder Zones Tooling Reference Guide.


 0 kommentar(er)
0 kommentar(er)
